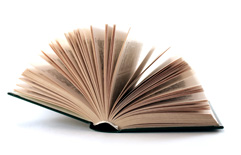บทที่ 7 การแทรกรูปภาพ จัดการรูปภาพ ย้ายรูปภาพ แทรกสัญลักษณ์
การแทรกรูปภาพ
เมื่อเราต้องการแทรกรูปภาพ ให้ปฏิบัติดังนี้
1. เปิดโปรแกรม Microsoft office Word 2010
2. คลิกเมาส์ที่แถบคำสั่ง “แทรก” (INSERT)
3. คลิกเมาส์ที่ปุ่ม “รูปภาพ” (Pictures)
4. เลือกตำแหน่งที่จัดเก็บไฟล์ภาพ
5. คลิกไฟล์ภาพ
6. แล้วคลิก “แทรก”(Insert)
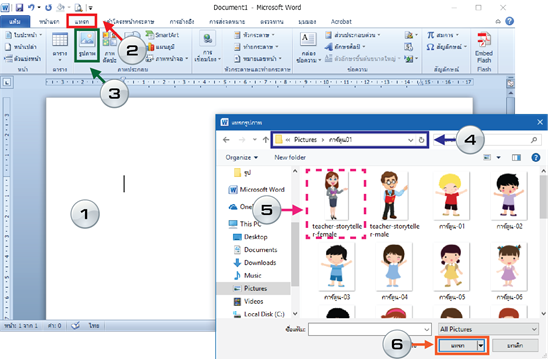
ภาพที่ 1 การแทรกรูปภาพ
ที่มา โอปอ ยังเหลือ (7 พฤษภาคม 2559)
การตัดภาพ
นักเรียนก็ได้รู้จักวิธีการตัดรูปภาพเฉพาะส่วนเพื่อตกแต่งรูปภาพตามต้องการให้สวยงามโดยใช้คำสั่ง “การตัดภาพ” (Crop To Shape)
1. เลือกภาพที่ต้องการตัด
2. คลิก FORMAT บนแทบ Ribbon
3. คลิก (Crop)
4. เลือกคำสั่งตัดภาพ (Crop To Shape)
5. เลือกรูปแบบที่ต้องการ
6. ภาพจะปรากฏตามรูปแบบที่เลือก

ภาพที่ 2 การตัดภาพ
ที่มา โอปอ ยังเหลือ (7 พฤษภาคม 2559)

ภาพที่ 3 ภาพตามรูปแบบที่เลือก
ที่มา โอปอ ยังเหลือ (7 พฤษภาคม 2559)
องค์ประกอบรูปภาพ
หมายถึง การจัดภาพให้ปรากฏเด่น และจัดเรื่องราวส่วนประกอบ ต่างๆ ในภาพเข้าด้วยกันอย่างเหมาะสม การจัดภาพเบื้องต้นมีหลักการดังนี้
1. จุดเด่น (Dominance)
2. เอกภาพ (Unity)
3. ความกลมกลืน (Harmony)
4. ความขัดแย้ง (Contrast)
5. ความสมดุล (Balance)

ภาพที่ 4 องค์ประกอบรูปภาพ
ที่มา โอปอ ยังเหลือ (7 พฤษภาคม 2559)
การจัดรูปภาพ
การจัดรูปภาพ เมื่อเราแทรกรูปภาพมาแล้ว ให้ปฏิบัติดังนี้
1. คลิกที่รูปภาพให้เกิดจุดสี่เหลี่ยม “ออบเจ็ครูปภาพ”
2. ชี้เมาส์ตรงจุดสีเหลี่ยมให้เป็นลูกศร 2
ทางกดเมาส์ค้างไว้ลากย่อขยาย ตามที่เราต้องการ ดังรูป
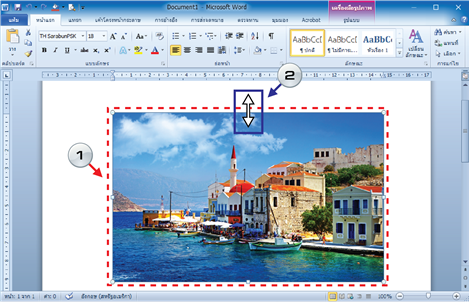
ภาพที่ 5 การจัดรูปภาพ
ที่มา โอปอ ยังเหลือ (7 พฤษภาคม 2559)
การจัดการรูปภาพ
รูปภาพต่างๆ ที่นำมาใส่ในเอกสารอาจจะมีขนาดของภาพที่เล็กหรือใหญ่เกินไป จึงจำเป็นต้องมีการปรับเปลี่ยนให้มีขนาดตามที่ต้องการ โดยคลิกเมาส์ที่รูปภาพนั้น ก็จะปรากฏจุดสี่เหลี่ยมเล็กๆ ล้อมรอบรูปนั้น 8 จุด ซึ่งเรียกว่าจุดปรับขนาด (Handle) ขึ้นที่มุมทุกด้านของภาพ โดยจุดสี่เหลี่ยมเล็กๆ เหล่านี้มีไว้เพื่อบอกขอบเขตของรูปภาพและทำหน้าที่เป็นจุดปรับขนาดของรูปด้วย
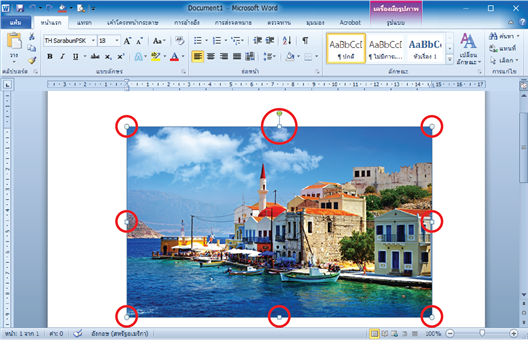
ภาพที่ 6 จุดปรับขนาด (Handle)
ที่มา โอปอ ยังเหลือ (7 พฤษภาคม 2559)
ลองสังเกตจุดปรับขนาดทั้ง 8 จุด ดูนะคะ
การใช้เครื่องมือสำหรับรูปภาพ
เมนู | ลักษณะการใช้งาน |
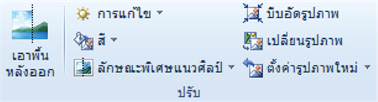 | ปรับ (Adjust) ประกอบด้วยปุ่มคำสั่งทีใช้ปรับความสว่าง ความคมชัด เปลี่ยนสี บีบอัดรูปภาพ ตั้งค่ารูปภาพ |
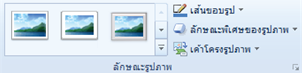 | ลักษณะรูปภาพ (Picture Styles) ใช้เพิ่มกรอบลักษณะต่างๆ ปรับแต่งรูปร่าง เส้นขอบรูป และลักษณะพิเศษของรูปภาพ |
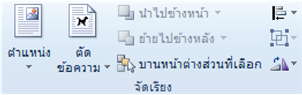 | จัดเรียง (Arrange) ประกอบด้วยปุ่มที่ใช้จัดตำแหน่ง นำไปไว้ข้างหน้า ข้างหลัง การตัดข้อความ จัดแนว จัดกลุ่ม การหมุน ของรูปภาพ |
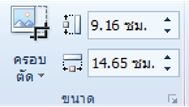 | ขนาด (Size) ใช้ครอบตัดรูปภาพ ปรับขนาดความสูง ความกว้างขอรูปภาพ |
การย้ายรูปภาพ
เมื่อเราแทรกรูปภาพมาแล้ว การย้ายรูปภาพ เราต้องการเอาไปวางตรงที่เราต้องการ ปกติรูปภาพที่แทรกลงมาจะถูกจัดเรียงแบบแนวเดียวกับข้อความ เราต้องมาทำความรู้จักกับเมนูที่สำคัญในการจัดรูปภาพ คือ การตัดข้อความ ซึ่งอยู่ในแถบรูปแบบ ในที่นี้จะแนะนำการตัดรูปภาพให้ แบบที่มักจะใช้บ่อยๆ
1.แนวเดียวกับข้อความ (In Line With Text) คือ รูปภาพจะมีสถานะเหมือนตัวอักษรตัวหนึ่ง การย้ายก็ทำเหมือนย้ายตัวอักษรโดยการกด SpaceBar
2.จัตุรัส และล้อมรอบ (Square - Tight) (การใช้งานคล้ายๆกัน) คือ รูปภาพจะมีสถานะเหมือนรูปสี่เหลี่ยมจัตุรัส การย้ายรูปภาพสามารถคลิกค้างที่ภาพแล้วลากไปตำแหน่งที่ต้องการแต่เวลาลากไปตำแหน่งของข้อความ รูปภาพจะไปแทนที่ของข้อความแล้ว ข้อความย้ายไปกระจัดกระจาย ยากต่อการจัดหน้ากระดาษ
3. ข้างหน้าข้อความและข้างหลังข้อความ (In Front of Text – Behind Text) (ลักษณะการใช้งานคล้ายกัน) คือ ข้างหน้าข้อความ เมื่อใช้คำสั่งนี้รูปภาพจะยกระดับขึ้นมาเปรียบเสมือนอยู่เหนือข้อความ การย้ายรูปภาพสามารถทำได้โดยคลิกค้างที่ภาพแล้วลากไปตำแหน่งที่ต้องการ โดยเวลาลากไปตำแหน่งของข้อความ รูปภาพจะไปทับข้อความ (ส่วนข้างหลังข้อความ รูปภาพจะไปอยู่ใต้ข้อความ)
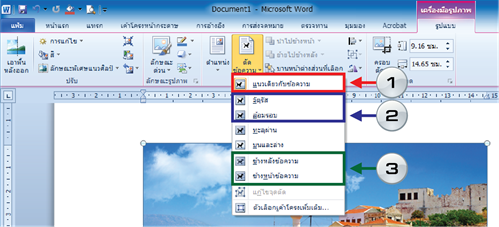
ภาพที่ 7 การย้ายรูปภาพ
ที่มา โอปอ ยังเหลือ (7 พฤษภาคม 2559)
เมื่อเรารู้จักการตัดข้อความกันแล้ว ว่าการตัดข้อความวิธีใดที่เหมาะสมขึ้นอยู่กับว่าจะเลือกใช้กับเอกสารแบบใด การตัดข้อความของรูปภาพที่ ไม่มีผลกระทบต่อข้อความ ซึ่งสามารถทำให้การจัดรูปแบบข้อความได้ง่าย คือ ข้างหน้าข้อความและข้างหลังข้อความ ขั้นตอนการย้ายรูปภาพ
1. คลิกที่รูปภาพ ให้เกิดรูปเมาส์ลูกศรสี่ทาง![]()
2. แถบรูปแบบ เลือกปุ่มตัดข้อความ
2.1 เลือกข้างหน้าข้อความ (In Front of Text) (เลือกอย่างใดอย่างหนึ่ง)
2.2 เลือกข้างหลังข้อความ (Behind Text) (เลือกอย่างใดอย่างหนึ่ง)
3. กดเมาส์ค้างไว้ที่รูปภาพแล้วลากไปวางตามที่เราต้องการ ดังรูป

ภาพที่ 8 ขั้นตอนการย้ายรูปภาพ
ที่มา โอปอ ยังเหลือ (7 พฤษภาคม 2559)
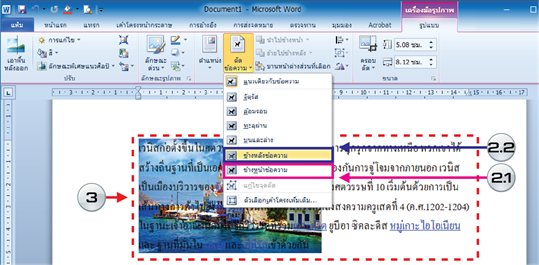
ภาพที่ 9 ขั้นตอนการย้ายรูปภาพ
ที่มา โอปอ ยังเหลือ (7 พฤษภาคม 2559)
การแทรกสัญลักษณ์
สัญลักษณ์ (Symbol) คือ กลุ่มแบบอักษรที่แสดงเป็นภาพ สามารถตกแต่งเติมสี
ย่อ-ขยายขนาดได้ ตามความต้องการ
1. คลิก แถบคำสั่ง “แทรก” (INSERT)
2. เลื่อนเมาส์มาคลิก “สัญลักษณ์” (Symbol)
3. ปรากฏกรอบ สัญลักษณ์ เลือกสัญลักษณ์เพิ่มเติม
4. ให้คลิกตรง รูป/สัญลักษณ์ ที่ต้องการแล้วคลิกปุ่ม แทรก (Insert)
5. ปิด
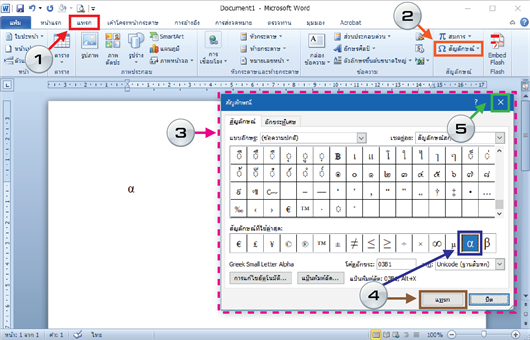
ภาพที่ 10 การแทรกสัญลักษณ์
ที่มา โอปอ ยังเหลือ (7 พฤษภาคม 2559)