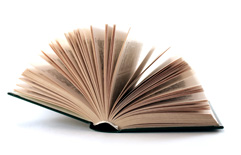บทที่ 4 การกำหนดรูปแบบตัวอักษร การบันทึกข้อมูล การสร้างงาน
การกำหนดรูปแบบตัวอักษร การบันทึกข้อมูล การสร้างแฟ้มข้อมูลใหม่ การเปิดแฟ้มข้อมูลเก่า
กำหนดรูปแบบตัวอักษร การกำหนดลักษณะตัวอักษรให้เป็น ตัวหนา ตัวเอียง และขีดเส้นใต้
1. เมื่อพิมพ์ข้อความเสร็จแล้ว เราต้องการกำหนดรูปแบบตัวอักษร
2. ระบายดำกำหนดออบเจ็คตัวอักษรที่เราต้องการกำหนด แล้วให้ปฏิบัติดังรูป
2.1 กำหนดแบบตัวอักษร
2.2 กำหนดขนาดตัวอักษร
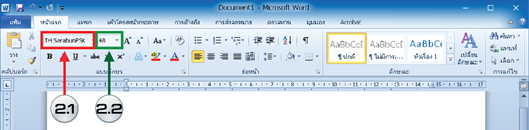
ภาพที่ 1 การกำหนดรูปแบบตัวอักษร
ภาพโดย : โอปอ ยังเหลือ /Capture เมื่อวันที่ 25 กุมภาพันธ์ 2560)
กำหนดรูปแบบตัวอักษร การกำหนดลักษณะ ตัวอักษร ให้เป็น ตัวหนา ตัวเอียง และขีดเส้นใต้
2.3 กำหนดแบบอักษรให้เป็น ตัวหนา
2.4 กำหนดแบบอักษรให้เป็น ตัวเอียง
2.5 กำหนดแบบอักษรให้เป็นตัวขีดเส้นใต้
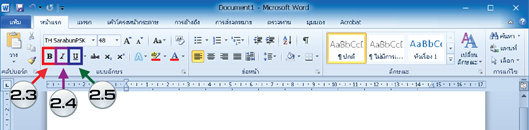
ภาพที่ 2 การกำหนดลักษณะตัวอักษร
ภาพโดย : โอปอ ยังเหลือ /Capture เมื่อวันที่ 25 กุมภาพันธ์ 2560)
ข้อความศิลป์ หรือ WordArt
เป็นตัวช่วยสร้างข้อความที่มีลักษณะพิเศษ เช่น แผ่นป้ายโฆษณา หรือ พาดหัวเอกสารเพื่อสร้างความสนใจ โดยการใช้ปุ่ม WordArt บน แถบเครื่องมือรูปวาด และสามารถสร้างข้อความที่ แรเงา เอียง หมุนกลับ หรือยืด ได้เช่นเดียวกับข้อความที่กำหนดรูปร่างไว้ ข้อสังเกต คือ ข้อความศิลป์ (WordArt) เป็นรูปภาพ มิใช่เป็นข้อความ ดังนั้น จึงไม่สามารถมองเห็นในมุมมอง เค้าร่าง หรือตรวจสอบคำสะกดข้อความศิลป์ได้

ภาพที่ 3 ตัวอย่างข้อความศิลป์ หรือ WordArt
ภาพโดย : โอปอ ยังเหลือ /Capture เมื่อวันที่ 25 กุมภาพันธ์ 2560)
การแทรกข้อความศิลป์ เมื่อเราต้องการสร้างข้อความศิลป์ ให้ปฏิบัติดังนี้
1. คลิกเมาส์แถบแทรก (INSERT) คลิกปุ่ม ![]() (Insert WordArt) ข้อความศิลป์
(Insert WordArt) ข้อความศิลป์
2. คลิกเลือกรูปแบบข้อความศิลป์ตามที่เราต้องการ
3. พิมพ์ข้อความตามที่เราต้องการ
4. ปรากฏ WordArt ตามที่เราเลือกไว้
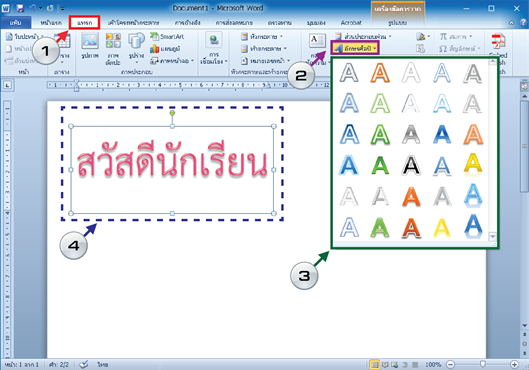
ภาพที่ 4 การแทรกข้อความศิลป์
ภาพโดย : โอปอ ยังเหลือ /Capture เมื่อวันที่ 25 กุมภาพันธ์ 2560)
การปรับแต่งข้อความศิลป์ เราสามาปรับเปลี่ยนรูปแบบของ อักษรศิลป์ (WordArt) ด้วยวิธีดังต่อไปนี้
1. คลิกที่ข้อความที่ต้องการจะเปลี่ยน
2. คลิก “รูปแบบ” (FORMAT) บนแทบ Ribbon
3. ใช้คำสั่งต่างๆ เพื่อปรับแต่งรูปแบบ

ภาพที่ 5 การปรับแต่งข้อความศิลป์
ภาพโดย : โอปอ ยังเหลือ /Capture เมื่อวันที่ 25 กุมภาพันธ์ 2560)
ลักษณะอักษรศิลป์ (WordArt Styles) ใช้เติมสีรูปร่าง เส้นกรอบและเปลี่ยนรูปร่างข้อความศิลป์
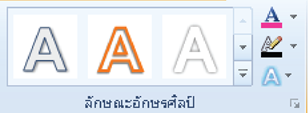
ภาพที่ 6 ลักษณะอักษรศิลป์
ภาพโดย : โอปอ ยังเหลือ /Capture เมื่อวันที่ 25 กุมภาพันธ์ 2560)
ลักษณะพิเศษ (Shape Effects)ใช้กำหนดลักษณะในรูปแบบต่างๆ เช่น เงา สามมิติ
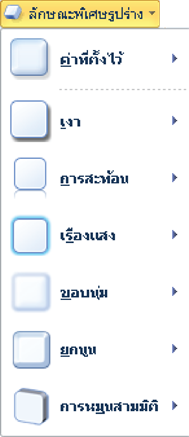
ภาพที่ 7 ลักษณะพิเศษ
ภาพโดย : โอปอ ยังเหลือ /Capture เมื่อวันที่ 25 กุมภาพันธ์ 2560)
จัดเรียง (Arrange) ใช้จัดตำแหน่งของข้อความ การตัดข้อความ

ภาพที่ 8 จัดเรียง
ภาพโดย : โอปอ ยังเหลือ /Capture เมื่อวันที่ 25 กุมภาพันธ์ 2560)
ขนาด (Size) ใช้กำหนดความสูงความกว้าง
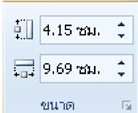
ภาพที่ 9 ขนาด
ภาพโดย : โอปอ ยังเหลือ /Capture เมื่อวันที่ 25 กุมภาพันธ์ 2560)
การเก็บเอกสารลงฮาร์ดดิสก์ (การบันทึกข้อมูล Save)
เมื่อเราพิมพ์งานเสร็จแล้วต้องการบันทึกเก็บข้อมูลลงในฮาร์ดดิสก์
1. คลิก FILE Button เลือกบันทึกเป็น (Save As)
2. คลิก เลือกตำแหน่งจัดเก็บข้อมูลในฮาร์ดดิสก์ หรือ แฟลชไดรก์
3. คลิก พิมพ์ชื่อแฟ้ม (File name)
4. พิมพ์ชื่อแฟ้มเสร็จ คลิกบันทึก (Save)
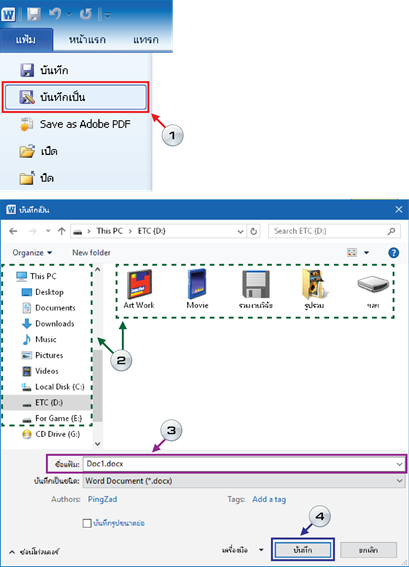
ภาพที่ 10 การบันทึกข้อมูล
ภาพโดย : โอปอ ยังเหลือ /Capture เมื่อวันที่ 25 กุมภาพันธ์ 2560)
การสร้างแฟ้มข้อมูลใหม่ Microsoft office Word 2010
1. คลิกที่ แฟ้ม (FILE)
2. คลิกที่ สร้าง (NEW)
3. เลือกที่เอกสารเปล่า (Blank document)
4. คลิกที่ สร้าง (Create)
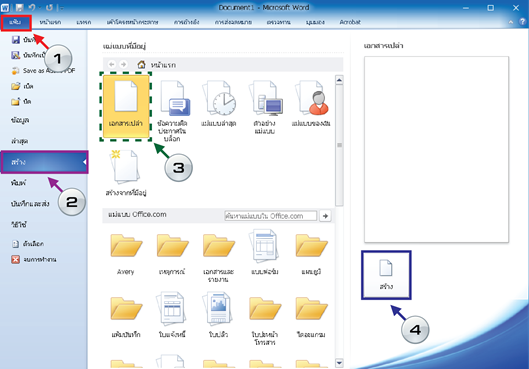
ภาพที่ 11 การสร้างแฟ้มข้อมูลใหม่
ภาพโดย : โอปอ ยังเหลือ /Capture เมื่อวันที่ 25 กุมภาพันธ์ 2560)
การเปิดแฟ้มข้อมูลเก่า
1. คลิกที่ แฟ้ม (FILE)
2. เลือกตำแหน่งที่จัดเก็บข้อมูลในแฟ้ม ที่เราต้องการเปิด (Directory)
3. คลิกเลือกชื่อไฟล์งานเก่าที่จะเปิด
4. คลิกเปิด (Open)
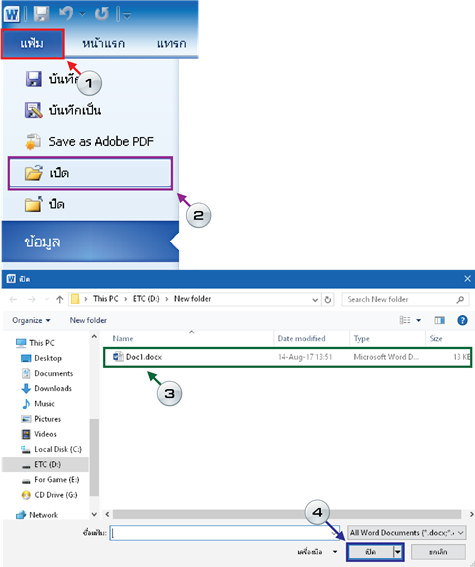
ภาพที่ 12 การสร้างแฟ้มข้อมูลใหม่
ภาพโดย : โอปอ ยังเหลือ /Capture เมื่อวันที่ 25 กุมภาพันธ์ 2560)